
تبدیل آتلوک به RSS خوان+ تصویر
من خودم به شخصه، خیلی به اخبار ورزشی مخصوصاً فوتبال علاقهمندم و معمولاً جدیدترین اخبار را دنبال میکنم. برای همین بیشتر سایتهای خبری را در این زمینه بروز هستند مطالعه میکنم.
اگر بخواهم هرچند ساعت یک بار تمام این سایتها را باز کنم و بعد به دنبال اخبار جدید بگردم، بخش زیادی از وقتم نابود خواهد شد!
به همین دلیل از RSS سایتها استفاده میکنم. و برای مطالعه آنها، از نرم افزار outlook استفاده میکنم. این نرم افزار با نصب مجموعه office، روی سیستم نصب میشود.
در ادامه آموزش کامل و تصویری مشاهده فیدها را توسط outlook به شما آموزش میدهیم و امیدوارم شما هم برای تسریع در وقتتان از آن استفاده کنید.
گام اول:
به وبسایت مورد نظرتان رفته و در گوشه و کنارهای آن، دنبال آیکون RSS بگردید و روی آن کلیک کنید.
تصویر1
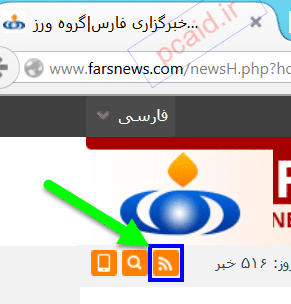
با کلیک روی این گزینه، کادری برای شما به نمایش در میآید که از شما میخواهد Rss خوان خود را مشخص کنید. شما باید روی outlook کلیک کنید.
گام دوم:
اگر سایت منتخب شما خبری باشد، مطمئناً اخبار RSS آنها دسته بندی شده است. مثلاً گروه سیاسی، اقتصادی، ورزشی، عکس و...
در تصویر زیر مشاهده میکنید که خبرگزاری فارس به چه صورت اخبار خود را دسته بندی کرده است. ما هم روی گروه مورد علاقهمان که گروه ورزشی باشد کلیک میکنیم!
تصویر02
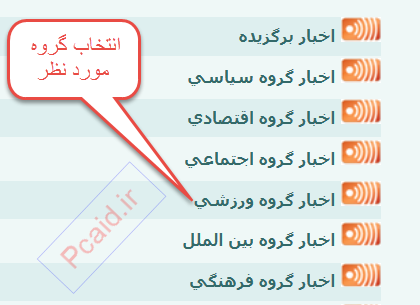
گام سوم:
اکنون کادر کوچکی ظاهر میشود که در آن سه گزینه برای کلیک وجود دارد. اگر میخواهید RSS ها به ایمیل پیشفرض شما انتقال یابند، کلید Yes را بزنید. و اگر کلاً منصرف شدید No را انتخاب کنید.
همچنین اگر میخواهید RSS ها به ایمیل دلخواه شما منتقل شوند؛ یعنی از طریق ایمیل دیگری میخواهید آنها را دریافت کنید، روی گزینه Advanced کلیک کنید تا پنجره تنظیمات ظاهر شود.
تصویر2
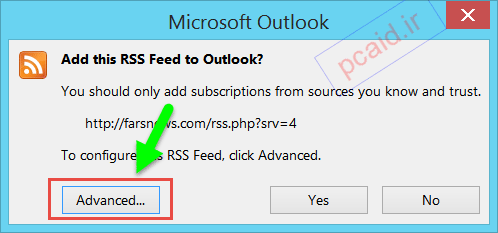
گام چهارم:
با کلیک روی Advanced، پنجرهای مثل تصویر زیر ظاهر میشود.
در این پنجره باید روی گزینه Change folder کلیک کنید.
تصویر3
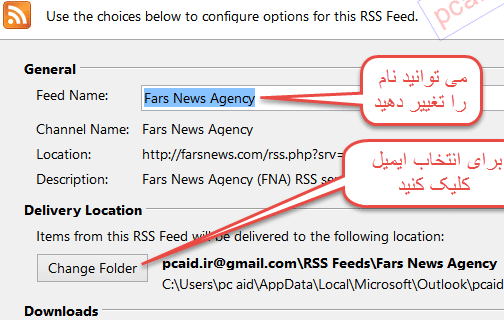
با انتخاب Change folder، میتوانید ایمیل دلخواه را انتخاب کرده و پوشهای را برای قرار گرفتن RSS ها در آن ایجاد کنید.
تصویر4
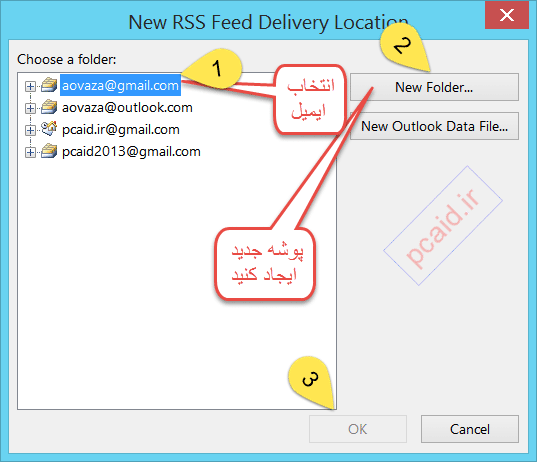
پس از کلیک روی ایمیل موردنظر در سمت چپ کادر، با کلیک روی New folder در سمت راست، کادر جدیدی برای انتخاب نام پوشه باز میشود. شما نام دلخواه را تایپ کنید و پنجرهها را OK نمایید.
تصویر5
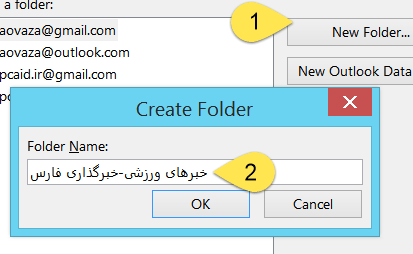
همانطور که در تصویر زیر مشاهده میکنید، پوشهٔ ما با نام موردنظرمان ایجادشده است. در پایان پنجره را ok کنید.
تصویر6
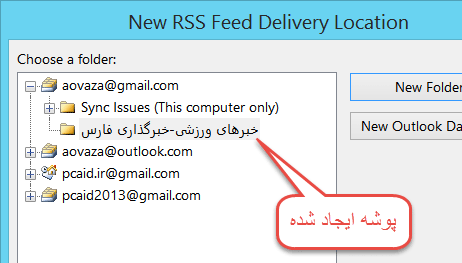
گام پنجم:
اگر تنظیمات خود را انجام دادهاید و دیگر مشکلی نیست! اکنون میتوانید روی Yes کلیک کنید.
تصویر7
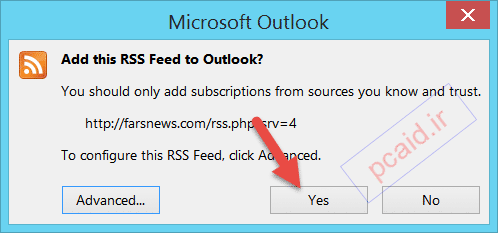
با انتخاب yes، تمام اخبار امروز به outlook منتقل میشود و میتوانید آنها را مشاهده کنید. از این پس هر خبری در وب سایت مورد نظر درج شود، بلافاصله به outlook شما ارسال میشود.
تصویر8
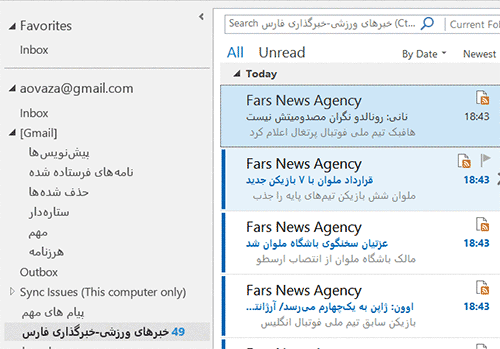
گام ششم:
در گام آخر به مدیریت و نحوه استفاده از اخبار میپردازیم
مشاهده خبر: کافی است روی خبر مورد نظر کلیک کنید و در کادر سمت راست، روی View article کلیک کنید تا صفحه خبر باز شود.
تصویر9
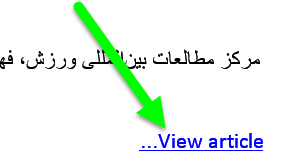
علامت خوانده نشده:اگر خبری را دوست ندارید بخوانید ولی حالت خوانده نشده (mark as unread) شما را آزار میدهید. کافی است یک بار روی آن کلیک کنید و یا روی آن راست کلیک کرده و گزینه mark as read را بزنید.
اگر هم خبری را میخواهید مجدداً آن بعداً بخوانید، میتوانید راست کلیک کرده و mark as unread را بزنید تا علامت خوانده نشده داشته باشد.
تصویر10
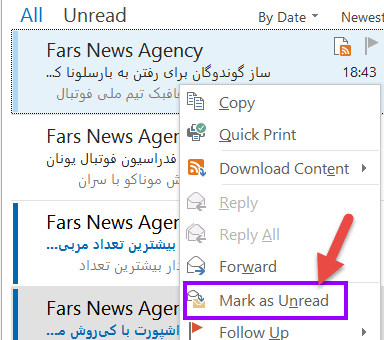
جستجوی خبر:برای این کار کافی است تا در کادر بالای خبرها، دسته مورد نظر را انتخاب کنید. مثلاً با انتخاب Current Folder، آیتمهای موجود در پوشهٔ پیش رو را جستجو کنید و یا با انتخاب All Outlook item، عنوان مورد نظر را در تمام ایمیلهای آتلوک جستجو کنید. سپس عنوان مورد نظر را در کادر Search تایپ کنید.
تصویر11
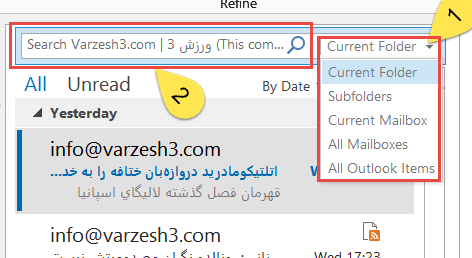
دانلود و ذخیره خبر: برای دانلود کردن صفحه خبر و ذخیره آن در هارد دیسک، روی خبر مورد نظر راست کلیک کرده و گزینه Download content و سپس Download article را انتخاب کنید.
با این کار صفحه مورد نظر دانلود میشود.
برای ذخیره کردن آن، در نوار بالایی که در تصویر زیر با عدد3 نشان داده شده است، روی گزینه Full article.htm که در روبروی آیکون Message قرار دارد کلیک نمایید.
تصویر12
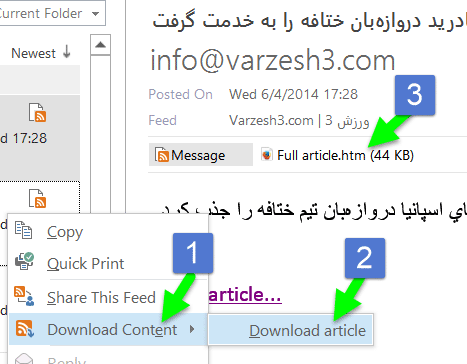
موفق باشید...انشاءالله
نویسنده: ناصری
منبع: پی سی اید
http://pcaid.ir
:: موضوعات مرتبط:
آموزش اینترنت ,
مدیریت ایمیل ,
آموزش آفیس ,
outlook ,
,
:: برچسبها:
RSS ,
outlook ,
فید ,
Feed ,
فید خوان ,
rss خوان ,
اتصال rss به آتلوک ,
خواندن فید با آتلوک ,
آموزش خواندن RSS ,
نرم افزار rss خوان ,
بهترین نرم افزار فید خوان ,
بهترین نرم افزار rrs خوان ,
outlook ,
آموزش آتلوک 2013 ,
آموزش outlook 2013 ,
,
